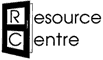How to make your neighbourhood newsletter look good
Tips on designing neighbourhood newsletters that are attractive and easy to read.
This page focuses on producing printed newsletters, but the design information is also useful for electronic newsletters.
- Plan the printing
- Which computer software?
- Making your newsletter easy to read
- Using images
- More help with producing neighbourhood newsletters
Plan the printing
Before you start, think about how and where you are going to get the newsletter printed. The printed copy isn’t going to look exactly as it does on your computer screen. It’s a good idea to talk to your printer and find out if they have any particular requirements or tips.
Printing in black and white is much cheaper than printing in full colour. If you’ll be printing in black and white, it’s best to design the newsletter in black and white (“greyscale“) from the start. It will give you a better sense of how the final product will look. A common error is to design something that looks nice in colour, but then print it in black and white, so it looks completely different.
Decide what size you will print the newsletter, and design it to that size. For example, if you will be printing a booklet made from A4 sheets folded in half, each page will be A5 (half of A4). Make sure you set your page size to A5 on the computer, not A4. Otherwise the pages will have to be shrunk down when they are printed, and all the text will be tiny and hard to read.
Don’t print on dark coloured paper. It is hard to read text printed on a dark colour, particularly for people with a visual disability. Black on white has good contrast, and black on pale yellow is easier for some people with visual disabilities or dyslexia.
Which computer software?
There are lots of programs you could use to design your newsletter.
Microsoft Word can be fine for simple layouts, and might suit you if you are familiar with it and have it on your computer already. It is not so good for more complex layouts, because it can be tricky to move things around.
Microsoft Publisher allows you to move things around much more easily, but it doesn’t come in some Office packages so you might not have it, and it’s expensive to buy. Groups in Sussex can use it on the Resource Centre computers. Alternatively, Apache Open Office Draw is free to download, allows you to move things around easily, and is quite straightforward if you are familiar with Microsoft programs.
If you have a Mac computer you could also try Pages, which is quite cheap to buy and not too complicated to use.
More complicated (and expensive) programs such as Adobe InDesign or Illustrator are used by professional designers. They give you lots of options and flexibility, but are more complicated to use (and expensive).
Making your newsletter easy to read
The most important thing to remember when designing your newsletter is that its primary purpose is to be read. If you make something that looks beautiful but is actually very hard to follow, people won’t read your newsletter. Here are some Dos and Don’ts to help you.
Do:
Use columns
Put your text in columns: it’s easier to concentrate on shorter lines, and more likely to get read. Look at magazines and newsletters to see how columns are used. Make sure there is enough space between each column, so that it’s easy to see where one ends and another begins.
Use a large enough font size
Choose a font size that will be accessible for the people who will be reading your newsletter. The size of the font (the text) is measured in points (pt):
- 10pt: A lot of professional newspapers use 10pt. You can fit in more and it looks neat, but it is too small for some people to read easily.
- 12pt: this is slightly bigger and easier to read, and doesn’t take up too much space. It is a better choice than 10pt for a community newsletter.
- 14pt: this is a good size to use if a lot of older people will read your newsletter, but you will fit less on each page.
Use the same font size for the “normal” text (text that is not headings) throughout the newsletter. Don’t keep changing it – this is confusing for the reader.
Left-align your text and your headings
Left-aligned text is easy to read. It is all aligned along the left of the column, so the beginning of each row of text lines up straight. The brain easily understands where each row begins and ends. Most text we read in life is left-aligned. This webpage is an example. It is what people expect, and will make your newsletter clear and easy to follow.
Some professional publications “justify” their text, rather than left-aligning it. This creates straight lines down both the left and the right of the column. It can look neat in books, but it is hard to make it work if you are using narrow columns. This is because the text will space itself out to fit the width of the column, which can mean you end up with strange gaps in between letters and words. Justified text also runs the risk of looking very dense, especially in long articles.
Use a simple font
Choose a clear, simple font for the bulk of your text. Go for something easy to read and not too fancy. Examples of good fonts are Arial, Cambria, Times New Roman and Calibri. Use the same font throughout your newsletter.
Use big, bold headings
The best way to make your headings stand out is to make them bigger and bolder than the rest of the text.
To help keep your newsletter looking neat, it is a good idea to choose a font for your headings that is from the same “family” as the font you have used for your main text, but a larger, bolder version. For example, all of the Franklin Gothic fonts belong to the same family, and go well with one another. Use different sizes for main headings and subheadings. For example, you could have your main headings in 20pt, and your subheadings in 16pt. Be consistent throughout the newsletter.
Leave space between paragraphs
Separate paragraphs by having space between them. This makes it clear where one paragraph ends and the next begins, and breaks up long pieces of text. Keep your paragraphs fairly short – a few sentences. When the topic changes, or you are starting a new thought, start a new paragraph.
Make the text stand out on its background
Text is generally easiest to read when it is dark text on a plain, light background. Avoid putting text on dark backgrounds, or over the top of images. It makes it very hard to see and to read. If people are skimming through your newsletter, they won’t be drawn to text that is hard to focus on.
Leave plenty of white space
White space is the bits of the page with nothing in them. It’s tempting to fill up every corner of a page with text or pictures. Don’t. This will look cluttered and be more difficult to read. Space around an article helps to draw attention to it, and gives everything a cleaner, fresh appearance.
Repeat the same headers and footers on each page
Headers and footers are the bits of text at the very top or very bottom of a page. They usually contain information like the title of the newsletter, the date and the page number. Keep them consistent throughout the newsletter, so that they tie the whole thing together and make the pages look like they belong to the same publication.
Don’t:
Don’t use too many fonts
There are so many different fonts on your computer, and it’s tempting to use lots of them. Resist this! It will make your newsletter look messy and be difficult to read. Use no more than two or three different fonts throughout the whole newsletter.
Don’t centre-align your text and headings
People who are new to design very often feel tempted to centre-align everything. This actually makes text much harder to read because each line of text starts in a different place and doesn’t line up. It can make your design look quite chaotic. Have a look at some newspapers and magazines. You will find very little centre-alignment, even in headings. Centre-alignment can look good on labels, posters and badges. It generally doesn’t work well in newsletters.
Don’t put everything in boxes
It is very tempting to put all of your text into boxes, but your newsletter will be clearer and neater if you avoid doing this. You may want to put the occasional item in a box to draw attention to it. If you do, make sure you have a space of at least 3mm between the text and the line of the box.
Don’t write all in capital letters
A common mistake is to think that using capital letters will make your newsletter easier for people with poor sight to read. It doesn’t! Words set entirely in capitals lack the distinctive outlines created by lower case letters. Readers rely on these shapes to identify each word. If you want your text to be easier to read, keep it in lower case, but make it bigger.
Don’t underline the text
Underlining makes words harder to read and reduces their impact. This is because the underlining cuts across the parts of the letters that drop below the base line – for example y, g, p, q. This makes it more difficult to recognise the letter shapes. Use bold or italics for emphasis instead, but don’t overdo this, as it can start to look messy.
Don’t use lots of colours for the text
Even if you’re printing in colour, text should mostly be in black. Putting your text in lots of colours will make it look messy and be hard to read. You could use one bold colour for the headings (e.g. dark blue or red). Choose a colour that contrasts well with the main text. It’s too similar – for example very dark brown or grey – it could just look like a mistake! Don’t use light colours like yellow or orange – they might look nice and shiny on your screen, but will get lost when printed out, and be very hard to see for people with low vision.
Don’t let words split between lines
Some computer programs, such as Microsoft Publisher, will automatically split a word if it is too long to fit on a line. You can end up with lots of words that are split in half at the end of the line. This is called ‘hyphenation’. It makes the text difficult to read.
You can change the setting on your document to prevent this happening. To find out how to do this in the program you’re using, click on “Help” or on the “?” icon on the tool bar. Search “Hyphenation” to find this setting in your program. If you follow the instructions you will usually find a tick box which says something like “Allow hyphenation”. You need to untick it to turn off the automatic hyphenation.
Using images
Well-chosen images, carefully positioned, can liven up your newsletter and help to break up the text. However, badly chosen images, badly positioned, can make it look messy and chaotic.
Photos
Photos can really help bring an article to life for the reader. For example, a story about your summer fair will be much more eye catching and lively if you include a nice photo taken at the fair.
Only use photos if you are sure the people in them know that their photo has been taken and will be published. See our page on Taking photos at community events for more help with this.
Illustrations
Line drawings and illustrations can look really good, especially in black and white. They can be useful for breaking up text, or helping to get a message across. For example, if you have an article inviting people to an event or activity, and small, relevant illustration could help catch people’s eye and make them more likely to pay attention to the words.
Colour or greyscale?
When choosing images, it is really important to know whether your newsletter will be printed in black and white or in colour. If it will be printed in black and white, you need to make sure the images will look good in greyscale. The key factor to bear in mind is that images printed in greyscale need to have lots of “contrast” (difference between light and dark). A complicated photo which has lots of colours but is all quite dark will just look dark grey all over when printed in greyscale. Clear, simple images with a light background look best.
If you have a colour image, and are printing in black and white, “recolour” it so that it appears in greyscale on your screen. Then you can check it looks okay. How exactly you will do this depends on what program you’re using, but generally you need to do something like this:
- Select the image by clicking on it
- Go into the “Picture” or “Image” menu. In Microsoft programs this will appear in the toolbox along the top of the screen.
- Click on “Colour” or “Recolour”. Change the colour to grey or greyscale.
If it doesn’t look great, you can try increasing the contrast. The “Contrast” button will probably be somewhere near the “Colour” button you just used.
Image quality
Images that look fine on a screen sometimes don’t look good printed out. This is because the “resolution” is too low. Basically, the image is made up of tiny squares (“pixels”) The more squares, and the smaller each square, the better the image will look printed out. To check if your image is high enough resolution, zoom in to 400%. If the image looks blurry, it will look blurry when printed out.
Line things up
Make sure images are lined up with one another and with the text. As far as possible, everything on your page should be lined up exactly with something else. Don’t position things randomly.
Use guidelines to help you with this. They show you where to place things, but don’t print out. In Microsoft and Open Office programs you can put guidelines on the page by grabbing hold of the ruler at the side/top, and dragging across / downwards to where you want the guideline to appear.
Where to get images
There are lots of free “clip art” illustrations available on the internet. A good place to start is Open Clip Art.
Pixabay has a good range of high quality, royalty free photos to download.
Don’t just download pictures from anywhere on the internet by right-clicking and saving the image. You will likely get an image that is much too low resolution to print, and it may also belong to someone. Images are often subject to copyright, and taking them off the internet without permission can technically be stealing. If you see an image that you really want to use, try contacting the person/organisation who published it, explaining that you are a non-profit community group. They might be willing to send you a high-resolution copy for free or for a small fee.
More help with producing neighbourhood newsletters
For more help with producing neighbourhood newsletters, see our pages on:
- What will you put in your neighbourhood newsletter?
- Planning and producing a neighbourhood newsletter
- How to write clearly in your neighbourhood newsletter
- Using the Resource Centre print room to print newsletters
- Support with producing newsletters
If you’d like to find out more about how to make your designs look good, we recommend ‘The non-designer’s design book’ by Robin Williams. There is a copy in the Resource Centre library.
Updated August 2018