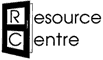Hybrid meetings (in person and online)
Information for groups who want to use the Resource Centre’s Meeting Owl set to run a hybrid online/in-person meeting.
A hybrid meeting is a way to bring together people who prefer to attend a meeting in person with those who find it easier to join remotely. The Resource Centre’s Meeting Owl set helps you to do this easily. Here are some tips for setting up and running a hybrid meeting using the Meeting Owl set.
Setting up the meeting in advance
Check that your venue is suitable
You’ll need:
- Reliable WiFi internet access – make sure you have any passwords you need
- Access to a mains power supply
- A table
Think about any other equipment you want to bring
The Meeting Owl set comes with:
- Meeting Owl (a combined camera, speaker and microphone)
- Large TV screen
- A laptop (with the option to hire additional laptops if needed)
You will need one laptop to connect your in-person meeting to the Zoom call and display the remote participants on the large TV screen. If you prefer to use your own laptop for this, make sure it has at least one USB port and an HDMI port.
If you want to screenshare or take notes during the meeting, you will need additional laptops for this. Please let us know how many laptops you want when you book the Meeting Owl set.
If there will be a lot of people attending your meeting in person, you might need:
- A PA system
- A data projector (this could be used instead of the Meeting Owl TV screen)
See our information sheet on Organising a Public Meeting for more ideas and tips.
Schedule your Zoom meeting
These instructions are written for Zoom, but you can use the Meeting Owl set with other videoconferencing platforms. See the Meeting Owl website for more information.
If you have your own Zoom account
- Contact the Resource Centre to book the Meeting Owl set
- Log into Zoom and schedule the meeting
- Send the meeting link to everyone you want to invite to the meeting, and let them know how they can participate in person if they prefer to do that. Bear in mind that there may be restrictions on the number of people who can attend a meeting in person – check the current Covid regulations.
- Send a reminder a couple of days before the meeting
If you want to use the Resource Centre’s Zoom account
- Contact the Resource Centre to book the Meeting Owl set
- Give the Resource Centre staff member the date and time of your meeting
- We will book the equipment and also schedule the meeting for you. We will send you the meeting link in your booking confirmation email.
- Send the meeting link to everyone you want to invite to the meeting, and let them know how they can participate in person if they prefer to do that. Bear in mind that there may be restrictions on the number of people who can attend a meeting in person – check the current Covid regulations.
- Send a reminder a couple of days before the meeting
Plan your agenda and allocate tasks
Having a clear agenda always makes meetings run more smoothly. See our information sheet for tips on drawing up an agenda.
Decide who will chair the meeting, who will take minutes, and whether anyone needs to prepare information in advance to present particular items on the agenda.
As with fully online meetings, it can be a good idea to have a technical host, separate from the person chairing the meeting, and separate from the person taking minutes. This could be someone in the meeting room or someone joining remotely.
When you collect the equipment
If you are using the Resource Centre’s Zoom account, we will give you a password when you collect the equipment. The meeting host will need to log in to Zoom using this password to start the meeting.
Chairing a hybrid meeting
The Chair of the meeting has an important role in making this work well for your group. Here are some tips to bear in mind:
- The Chair should ideally be one of the people in the room, not a remote participant.
- Take a few minutes at the start of the meeting to make it clear to everyone what they need to do if they want to speak, and how you will be running the meeting. For example:
- Put your hand up in front of your face if you want to speak, so I can see. I’ll say that I’ve seen you and I’ll call on you when it’s your turn to speak
OR - If you are joining by Zoom, please use the Raise Hand feature to let me know you want to speak. I will be keeping an eye on the list and I will call you when it’s your turn
- People in the room, please also raise your hands and don’t interrupt
- We’re not using the Chat feature in this meeting, because the people here in the room can’t see it
- Please mute yourself when you are not speaking. If background noise is disrupting the meeting, the tech host may mute you.
- Put your hand up in front of your face if you want to speak, so I can see. I’ll say that I’ve seen you and I’ll call on you when it’s your turn to speak
- Make sure you are sitting where you can see the TV or laptop screen and all the people in the room – keep scanning both places to see if someone wants to speak.
- If you have a lot of remote participants, you may want to join the Zoom meeting from your own laptop as a non-video participant, so that you can keep the Participant list visible on your own laptop screen, or scan between several pages of remote participants without this being visible on the large TV monitor.
- Keep an eye on the time and be ready to move things on when a decision has been made. With your meeting participants split between two places, it’s not always easy for everyone to sense when a consensus has been reached, so you may need to spell things out a bit more than you would in a meeting where everyone is in the room together.
For some general tips on chairing meetings, see: